Keyboard hotkey & shortcut charts
A keyboard 'map' is helpful given how many shortcut and
hotkey combinations there are in Blender. The following hotkey chart
shows the basic shortcuts available for Blender. A blank version is also
provided for 'custom' key mappings and mappings that differ based on
system language.
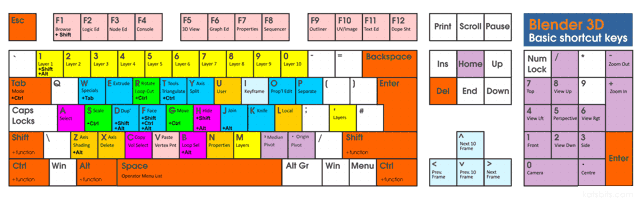
Basic ('standard' UK) keyboard layout and hotkey map
for Blender - N.B. some shortcut keys may be mapped differently
depending on system language
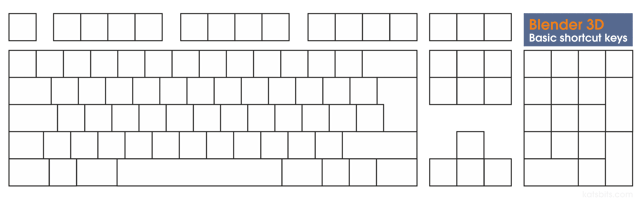
Blender keyboard shortcut & hotkey map blank so you
can chart your own key-combinations - standard keyboard layout based on
UK language
Navigation shortcut keys ^
Items marked
[*] are compatible with the latest versions Blender.
-
G = MOVE [*]
G then 'X', 'Y' or 'Z' = MOVE along specific axis only.
-
S = RESIZE [*]
S then 'X', 'Y' or 'Z' = RESIZE along specific axis only.
-
R = ROTATE [*]
R then 'X', 'Y' or 'Z' = ROTATE along specific axis only.
-
X = DELETE [*]
Displays the delete 'options' pop up.
-
M = LAYERS [*]
Displays the 'move to layer' pop up - selected object
will be moved to the selected layer. Displays current layer as selected
on opening.
-
NumPad 1, 3, 7 and 5 [*]
View port control; 'front', 'side', 'top' and 'perspective'
respectively. Pressing any of these will put the view port the mouse
has control over (the mouse is placed over) into 'orthogonal' or
'perspective' mode.
-
Shift +
F1-F12 = Window 'Type'
-
F1 - File Browser; F2 - Logic Editor; F3 - Node Editor; F4 - Console; F5 - 3D View; F6 - Graph Editor; F7 - Properties; F8 - Video Sequence Editor; F9 - Outliner; F10 - UV/Image Editor; F11 - Text Editor; F12 - Dope Sheet. [*]
-
F1 - File Browser (load); F2 - File Browser (export); F3 - Node Editor; F4 - Data Select; F 5 - 3D View; F 6 - IPO Curve Editor; F7 - Buttons; F8 - Video Sequence Editor; F9 - Outliner; F10 - UV/Image Editor; F11 - Text Editor; F12 - Action Editor.
-
Middle Mouse Button (MMB)
-
MMB Click Hold
By default moves the view port the mouse has control
over based on mouse position. Can be altered to use different rotation
focus points.
-
MMB Scroll Up/Down [*]
Zooms the view port forwards/backwards.
-
MMB+Shift [*]
'Translates' the view port, moves view left/right and up/down.
-
MMB+Ctrl [*]
Zooms view port Uses a finer distance control than scrolling MMB.
-
Left Mouse Button (LMB)
-
LMB Click [*]
'Sets' an action. After moving or doing something
LMB Click is used to 'set' the action in place. For example, a moved
object stays placed relative to it's position when you click the left
mouse button during a 'move' action.
-
Right Mouse Button (RMB) [*]
-
RMB Click [*]
Selects object or item.
-
RMB+Shift [*]
Selects multiple objects or items.
Mode switch shortcuts ^
-
TAB = EDIT mode (including UVEdit mode) [*]
-
V = VERTEX PAINT mode [*]
-
F = UVW mode (TAB in 2.46 & above)
-
Ctrl+TAB = FACE SELECT TYPE - Edit mode [*]
In edit mode allows the selecting of faces by polygon,
edge or vertex 'groups'. Allows working on a mesh in different modes,
facilitating slightly different working methods.
Function shortcut keys ^
-
A = SELECT/DESELECT [*]
Mode sensitive - will select/deselect items based on which mode you're in.
-
E = EXTRUDE [*]
Mode sensitive - will extrude polygons, vertices or
edges either individually (so the create their own 'children', or as a
group.
-
U = UVWunwrap
UVWmode only (for later versions, including 2.5, UVW editing is done in Edit mode).
-
Ctrl+R = LOOPCUT [*]
Cuts a 'loop' - a line that follows the contours of a model.
-
B = BORDER/Loop SELECT [*]
Pressing 'B' once activates the 'grid' border select
tool. Pressing again activates the selector 'brush' that allows 'paint
selecting' objects. Useful for selecting multiple faces or vertices in
edit mode.
-
Alt+B = Loop Select 'Cut/Show' [*]
Using Alt+B toggles on/off the loop 'cut' feature
whereby Blender will show only the areas of a scene or object inside the
selection loop drawn on screen. Alt+B toggles this feature on/off so the rest of the scene is unhidden when the shortcut is used again.
-
Shift+B = Select Zoom [*]
View zooms into selected areas
-
F = Create FACE/EDGE [*]
Creates a polygon ('quad' or triangle') depending on 'select type' - vertexes, edges or faces.
-
Ctrl+Shift+F = Edge FLIP [*]
Flips orientation of corned-to-corner edges. Selected polygons should be triangles.
-
Shift+D/Alt+D = Duplicate [*]
Depending on the Editor (viewport) using the standard "Ctrl+C" to "Copy" and "Ctrl+V" to "Paste" may not work, in the main 3DView for example "Shift+D" creates a 'duplicate' of an original source as an independent Object; "Alt+D"
similarly 'duplicates' originating Objects but retains a dynamic link
to the source, which if edited propagates changes in real time to the
duplicate. In both instances Object properties and settings are
duplicated.
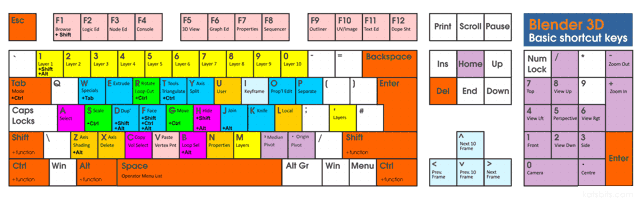

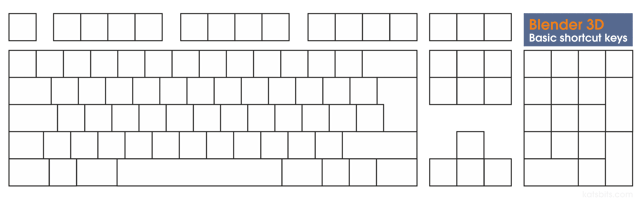








Tidak ada komentar:
Posting Komentar